
Microsoft is definitely on the right track with Edge -- its new browser is a big improvement over Internet Explorer, but there’s still a long way to go until it’s good enough to challenge the likes of Firefox and Chrome. Extension support is still missing, although I hear from a Microsoft source that it will be coming to a Windows 10 Insider Preview very, very soon (and to the rest of us when the Redstone update for Windows 10 rolls out in June/July).
If you’re using the new browser and having problems, here are some solutions for the most common Edge issues.
SEE ALSO: How to fix Windows 10's most annoying problems
Can't change the default search engine
You’re not alone. Microsoft has made moving away from Bing as difficult as possible. It can be done, but the process for doing so is far from obvious. To do it, you firstly need to go to the search site you want to set as the new default, like www.google.com, and click or tap the ellipses (…) in the top right corner of the browser and select Settings.
Scroll down and select View advanced settings.
Scroll down to Search in the address bar with, select Bing (www.bing.com) and then Add new.
Google should appear in the list of search engines. Select it and click/tap Add as default.
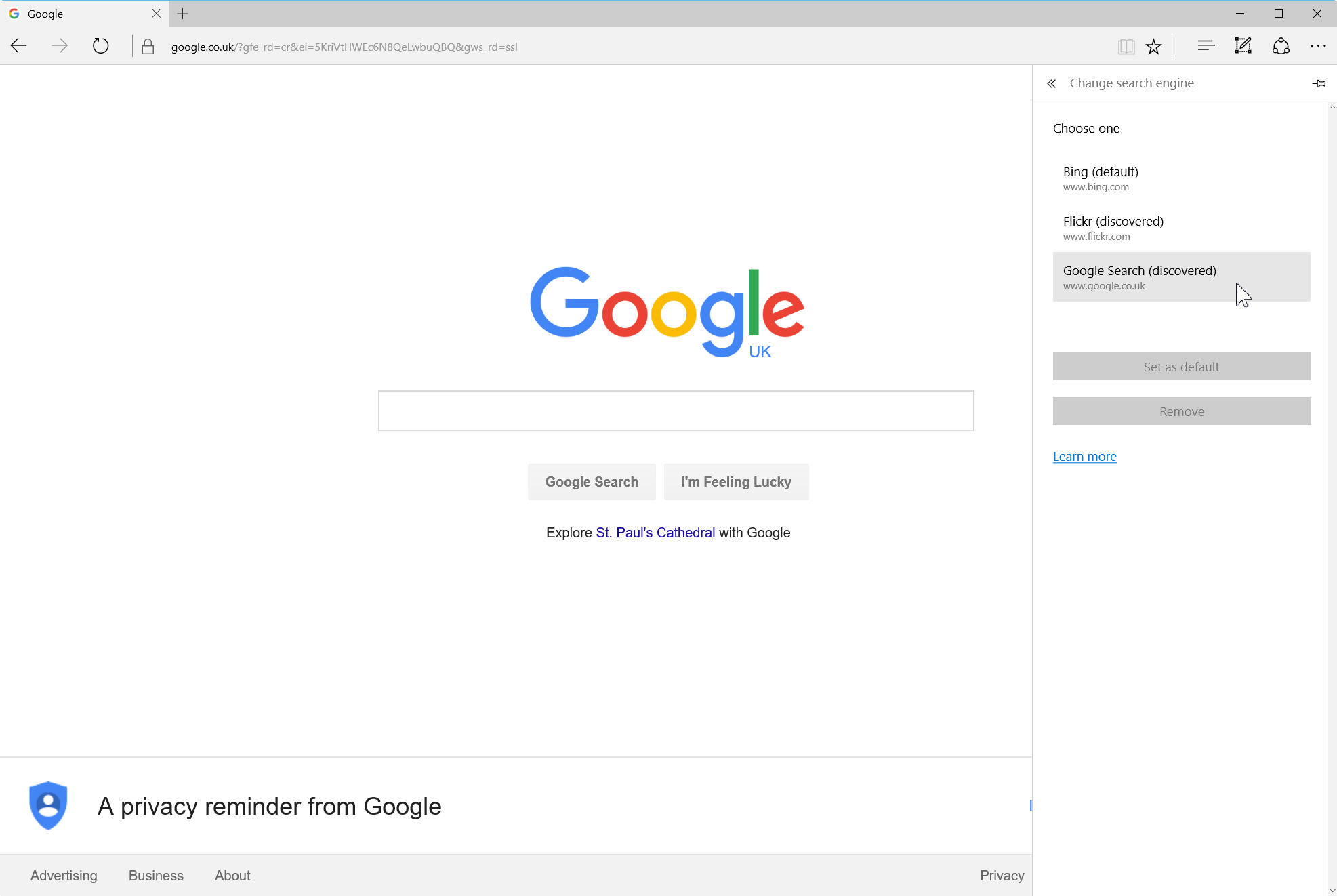
Can’t find or clear browsing history
Tap on the Hub button at the top (three lines) and click on the clock icon. The standard keyboard shortcut, Ctrl+H works in Edge too.
You can browse your history, and wipe it entirely by clicking the Clear all history link at the top. You’ll be given the option to remove Browsing history, Cookies and saved website data, and Cached data and files (all three are selected by default), as well as optionally clearing Download history, Form data, and Passwords.
Click Show more and you’ll also be able to clear Media licenses, Pop-up exceptions, Location permissions, Full screen permissions and Compatibility permissions.
Text in Edge appears too small
You can increase the size of text on a page using the Ctrl+ and Ctrl- key combinations, or click the ellipses and use the zoom there.
To change the size in Reading View, click the ellipses and select Settings. Scroll down to Reading and change the font size.
Edge is running slowly
Try clearing out cached data and loading the site again. Click the ellipses (…) and go to Settings. Click Choose what to clear under Clear browser data and delete your browsing history and cached files. Restart Edge and see if that fixes the issue.
It’s also worth trying to open the problem page in InPrivate mode.
Websites won’t load
Try loading the same sites in a different browser. If that works, it’s not your internet connection that’s at fault. Follow the same steps listed for the previous problem and clear browser history and cached data, then restart your browser and try again.
Flash content isn’t playing
Edge comes with Flash Player installed. You can check it’s enabled by clicking the ellipses and opening Settings > Advanced Settings You’ll see Use Adobe Flash Player listed. Make sure it’s set to On.
Can’t change downloads location
Changing the default downloads location is done not in the browser -- where you'd expect -- but in File Explorer. Launch it and you’ll see a Downloads folder on the left. Right-click it and select Properties. Click the Location tab, and enter the new path where you want downloads saved to. Click Apply. If you want to move the existing folder (taking any completed downloads with it), click on Move, choose a new folder location and say Yes.
Image Credit: alphaspirit / Shutterstock